









CuteFTP是一款非常简单好用的FTP软件,但CuteFTP Mac版官方已经下线且不提供技术支持,本文将介绍我们是如何备份导出站点管理器中的全部数据的。我们曾经写过一篇文章来介绍CuteFTP是如何备份站点数据的,不过是Windows版的。今天这个文章主要是因为深圳网站建设公司创络的技术开发同事使用的是Mac电脑,最近赶上系统升级,而CuteFTP Mac版已经不支持更新版本的系统,需要更换使用其他FTP软件。这就涉及到数据备份了,而其官方不再提供技术支持,软件本身没有导出功能,网络上也没有相关文章,只好自己动手处理了。这里我们以CuteFTP Mac转入FileZilla为例,向大家介绍基本步骤。
第一步:确认CuteFTP Mac版站点数据文件的保存路径,目前我们使用的版本是3.1.3,数据文件保存路径为:/Users/您的用户名/Library/Application Support/CuteFTP Mac/CuteFTP AddressBook.plist,大家可以根据实际情况,搜索发现这个文件。
第二步:复制此文件,另存一份,可以转为txt或者其他文本编辑器可以处理的格式,方便后期从中提取对应的有用数据。
第三步:弄清楚新的FTP软件能接受导入的数据格式,以FileZilla为例。如下图所示,我们新建一个站点,然后导出备份文件,此时可以得到一个xml文件,用文本编辑器打开xml可以看到其需要的基本格式。
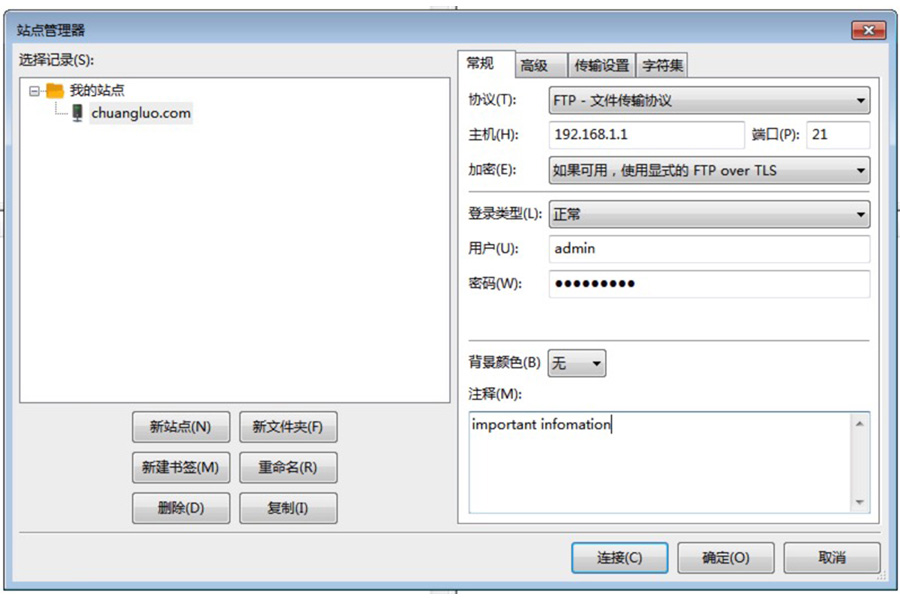
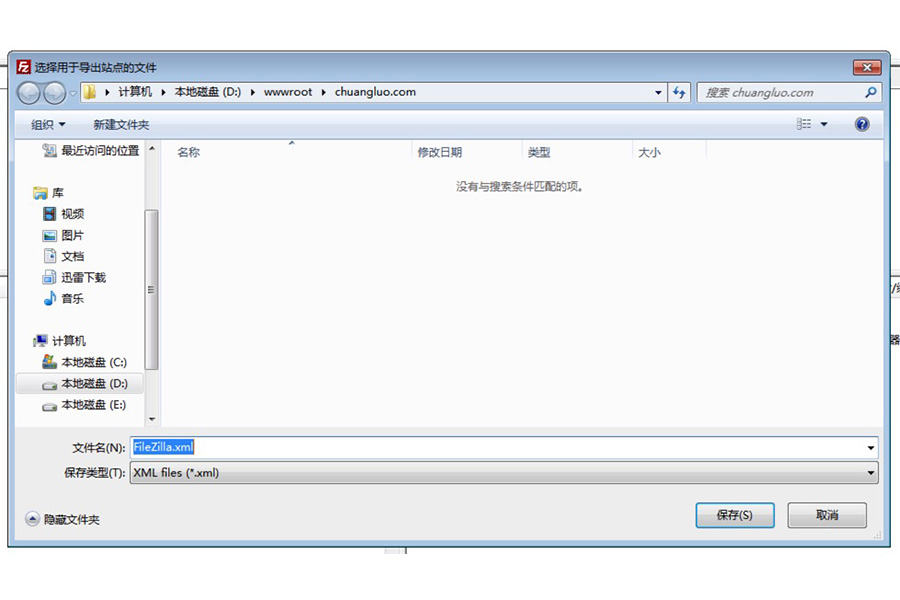

上图中红色框为一个站点,多个其他站点依次对应编辑。带备注的数据是我们常用的,需要从CuteFTP Mac中导出并导入。
第四步:数据处理。这一步需要根据自己的实际情况,选择高效率的处理方案,有可能也需要技术同事为您提供支持。例如,上图中的密码为base64加密,而CuteFTP Mac版中的密码并非如此。因此需要技术同事先解密旧的密码(看起来很难),然后再加密为base64。如果新的FTP是CuteFTP Windows版应该可以直接导入。不过幸好我们需要升级的电脑上所有FTP密码都在备注字段中明文保存了一遍,因此,可以直接base64加密,然后导入到FileZilla中即可。
说在最后:我们用以上方法,在这台电脑上成功导出4000多个网站的信息,并在测试机上成功导入。期间我们使用了文本编辑器的多点编辑、复制、粘贴功能,也自己写了一些代码来实现自动化批量加密密码。整个备份和导入过程大约共花费了30分钟,还是算比较方便快捷的。如果刚好有朋友遇到这个问题,可以参考这个方法,当您有更加便捷的方法,欢迎分享。